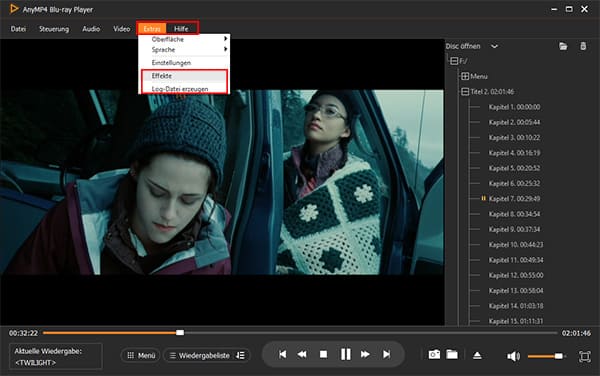- Store
- BD/DVD
- Video
- Mobile
- Büro
-
- Für Windows
- PDF Converter Ultimate
- Data Recovery
-
- Freeware
- Anleitungen
Anleitungen
AnyMP4 Blu-ray Player ist ein professioneller und universeller Media Player für Windows und Mac. Mit dieser Software können Sie Blu-ray und DVD-Discs, Blu-ray und DVD-Ordner und ISO-Image abspielen. AnyMP4 Blu-ray Player unterstützt die Wiedergabe von fast allen gängigen Medienformaten auf Ihrem Computer. Neben Blu-ray können Sie mit dieser Software auch DVD, 4K/1080p Video wie MOV, WMV, MP4, MKV, AVI und Musikdateien wie MP3, AAC, M4A, FLAC abspielen. Egal ob Sie Ihre Blu-ray oder DVD im Laden oder online gekauft oder selbst gebrannt haben, mit AnyMP4 Blu-ray Player können Sie die Blu-ray und DVD verlustfrei auf Ihrem PC abspielen und die Titel, Video- und Audiospuren einstellen.
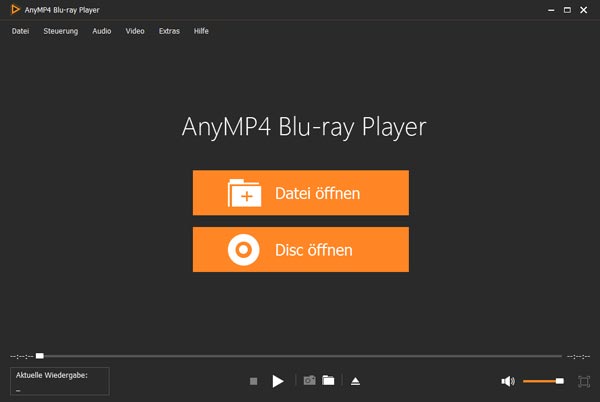
Blu-ray: Blu-ray Disc, Blu-ray Ordner, Blu-ray ISO-Datei
DVD: DVD Disc, DVD Ordner, DVD ISO-Datei
Video: MP4, WMV, MOV, M4V, TS, MTS, M2TS, MXF, TRP, TP, QT, MPG, MPEG, MPEG2, MPEG4, MJPG, MJPEG, AVI, 3GP, 3G2, FLV, MOD, TOD, RM, RMVB, ASF, MKV, SWF, F4V, VOB, DAT, DV, DIF, WebM
HD Video: MTS, TS, M2TS, TP, TRP, HD MPG, HD MPEG, HD MPEG2, HD MPEG4, HD MP4, HD WMV, QuickTime HD MOV
4K Video: MP4, WebM, TS, AVI, MKV, FLV
Audio: MP3, M4A, AAC, FLAC, WAV, WMA, MP2, AC3, AIFF, APE, CAF, MPC, QCP, OGG, M4B, AUD, MKA, AIFC, RA, RAM, AU, AIF, CUE
Laden Sie AnyMP4 Blu-ray Player von der Website herunter und folgen Sie den Anleitungen auf dem Bildschirm, um das Programm auf Ihrem Computer zu installieren.
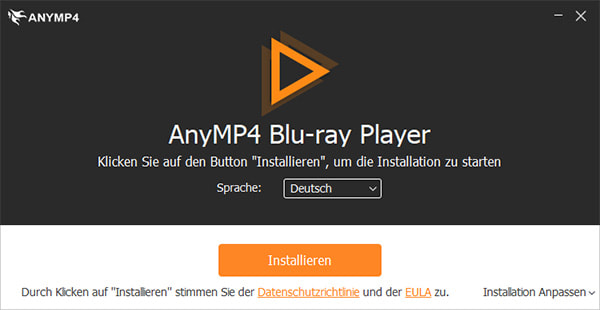
Schritt 1
Starten Sie AnyMP4 Blu-ray Player.
Schritt 2
Klicken Sie oben rechts auf "Registrieren" oder klicken Sie in dem oberen Menü auf "Hilfe" und dann auf "Registrieren".
Schritt 3
Geben Sie Ihre E-Mail-Adresse, mit der Sie diese Software gekauft haben, und Ihren Registrierungscode ein, und klicken Sie dann unten rechts auf "Registrieren".
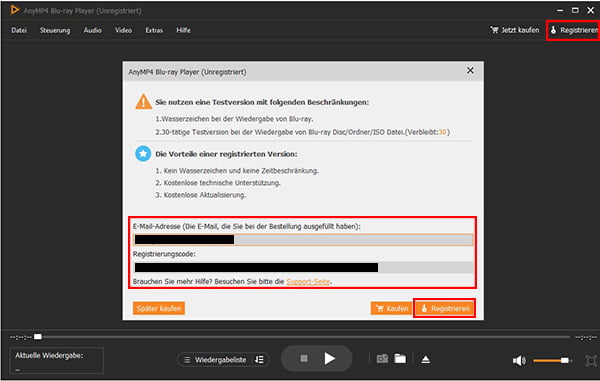
Schritt 1
Schließen Sie Ihr Laufwerk an Ihren PC an und legen Sie Ihre Blu-ray oder DVD in das Laufwerk ein.
Schritt 2
Starten Sie AnyMP4 Blu-ray Player und klicken Sie auf "Disc öffnen".
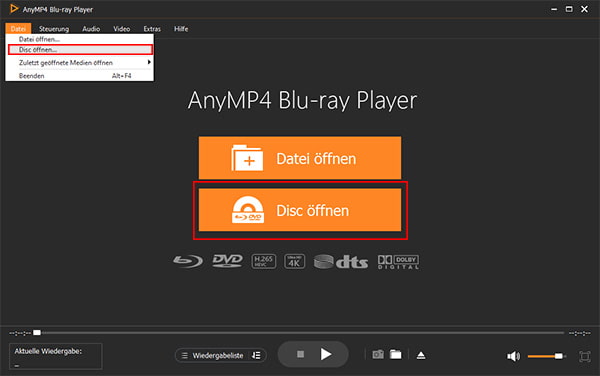
Schritt 3
Wählen Sie Ihre Blu-ray oder DVD Disc aus und dann klicken Sie auf "OK". Die Disc wird nach dem Laden automatisch abgespielt.
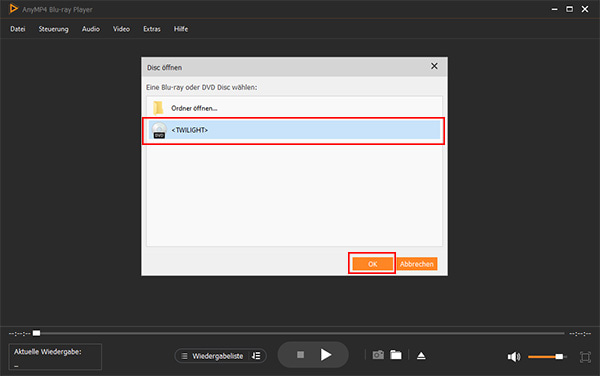
Schritt 1
Öffnen Sie AnyMP4 Blu-ray Player und klicken Sie auf "Datei öffnen".
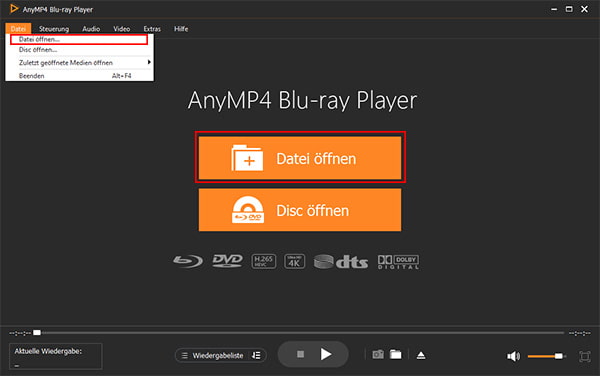
Schritt 2
Wählen Sie Ihre Datei in Ihrem Ordner aus und klicken Sie auf "Öffnen". Dann wird Ihre Datei abgespielt.
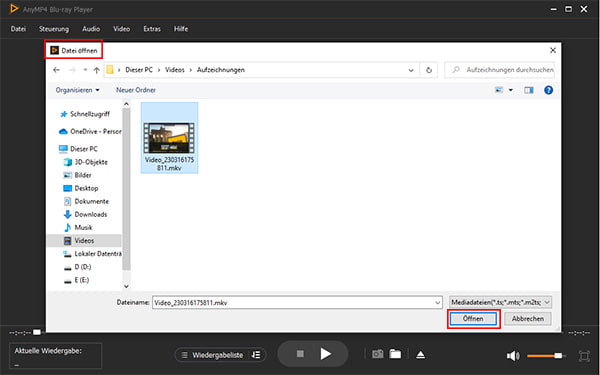
Sie können auch in dem oberen Menü auf "Datei" und dann auf "Datei öffnen" oder "Disc öffnen" klicken, um Ihre Datei zu laden und abzuspielen.
Schritt 1
Klicken Sie im oberen Menü auf "Steuerung" und dann auf "Menü", um das Menü zur Navigation anzuzeigen.
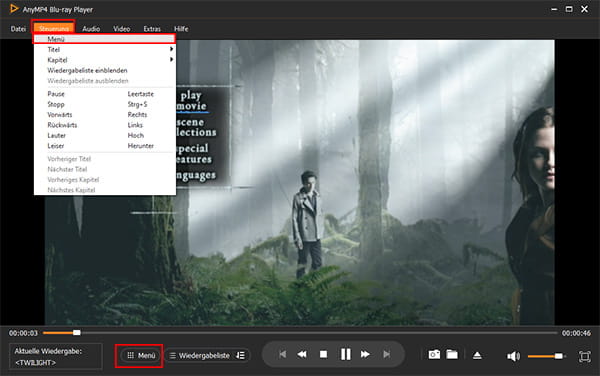
Schritt 2
Klicken Sie auf "Steuerung" und dann auf "Titel" oder "Kapitel", und wählen Sie den gewünschten Titel oder das gewünschte Kapitel aus, um ihn schnell abzuspielen.
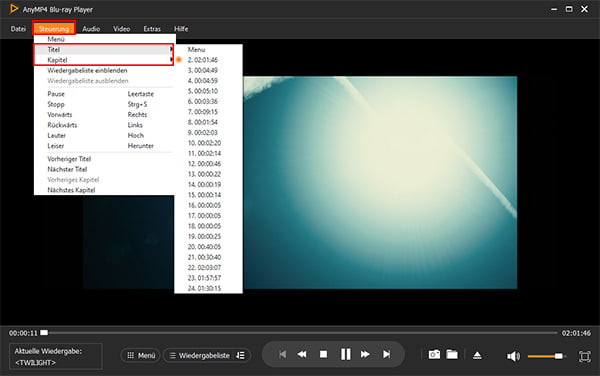
Schritt 3
Klicken Sie auf "Wiedergabeliste einblenden", um die Titel der Disc in der rechten Liste zu öffnen und durchzusehen. Klicken Sie auf "Wiedergabeliste ausblenden", um die Liste zu schließen.
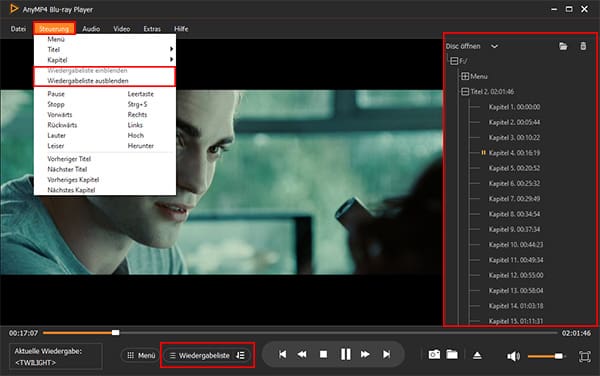
Schritt 4
Klicken Sie auf "Steuerung" und dann auf "Pause", "Stopp" usw. oder drücken Sie die entsprechende Taste, um die Wiedergabe anzuhalten, zu beenden, vor- oder zurückzuspielen oder den Ton einzustellen.
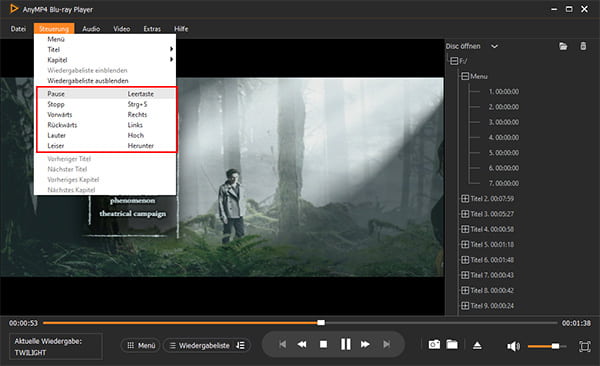
Schritt 5
Klicken Sie auf "Vorheriger/Nächster Titel" oder "Vorheriges/Nächstes Kapitel", um einem anderen Titel oder Kapitel zu springen.
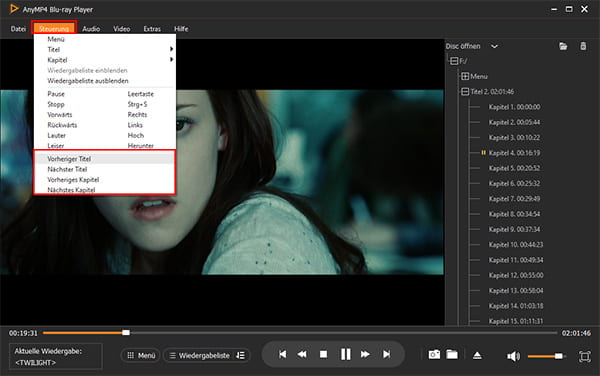
Schritt 6
Klicken Sie unten auf das Symbol rechts neben "Wiedergabeliste", um die Abspielreihenfolge festzulegen.
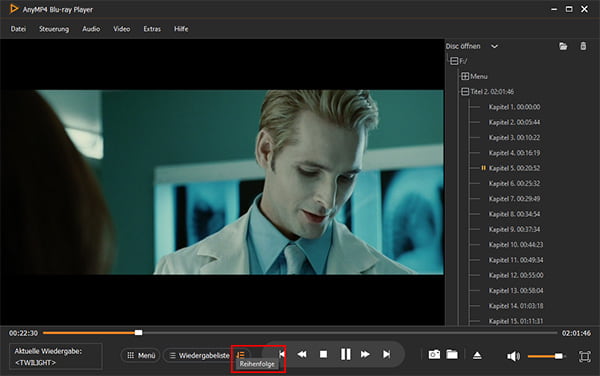
Sie können auch auf die Symbole in der unteren Menüleiste klicken, um die Wiedergabe schnell zu steuern.
Schritt 7
Klicken Sie unten auf das Kamera-Symbol, um einen Screenshot des Videos zu machen, und klicken Sie auf das Ordner-Symbol, um Ihren Screenshot zu finden.
Schritt 8
Klicken Sie nach dem Ansehen auf den Upload-Pfeil unten, um die Disc auszuwerfen.
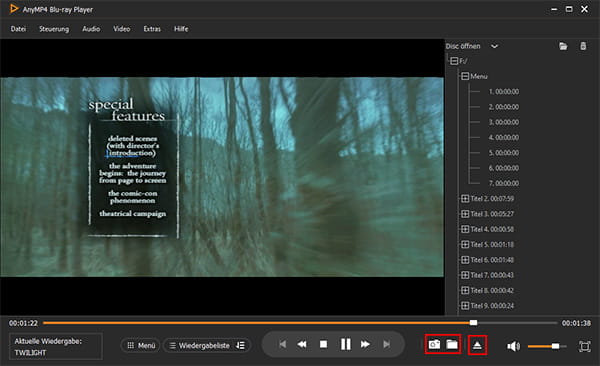
Schritt 1
Klicken Sie auf "Audio" im oberen Menü, um die Audiospur und das Audiogerät auszuwählen.
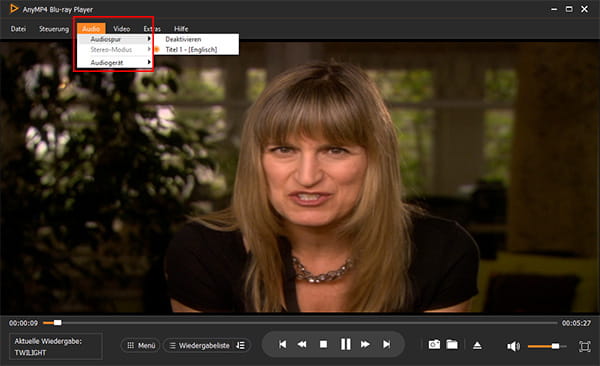
Schritt 2
Klicken Sie im oberen Menü auf "Video" und dann auf "Videospur" oder "Untertitelspur", um die Videospur zu wählen und die Untertitelspur hinzuzufügen.
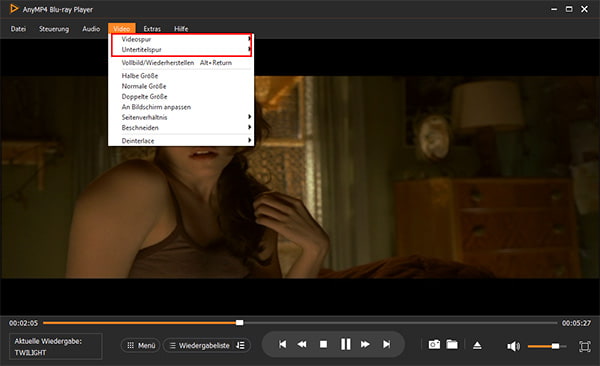
Schritt 3
Klicken Sie auf die "Halbe Größe", "Normale Größe" und "Doppelte Größe" usw., um die Bildschirmgröße einzustellen.
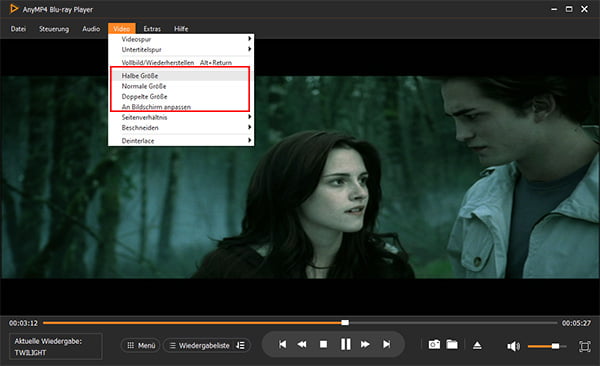
Schritt 4
Wählen Sie "Seitenverhältnis" und "Beschneiden", um den Bildschirm und die Leinwand anzupassen und zu schneiden.
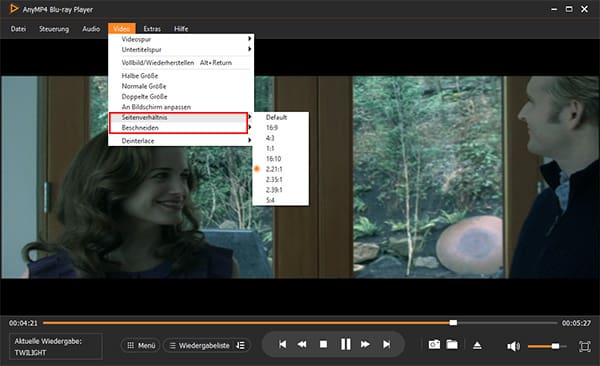
Schritt 5
Klicken Sie auf "Deinterlace", um ein flüssiges Vollbild zu erhalten.
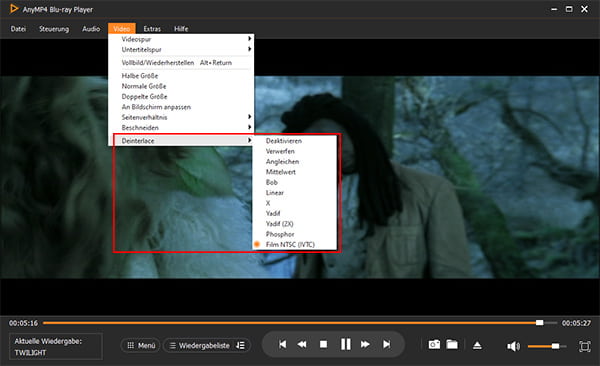
Klicken Sie in dem oberen Menü auf "Extras", und dann auf "Oberfläche", um die Oberfläche der Software einzustellen. Klicken Sie auf "Sprache", damit können sie zwischen Englisch, Spanisch, Französisch, Japanisch und Portugiesisch wählen und benutzen.
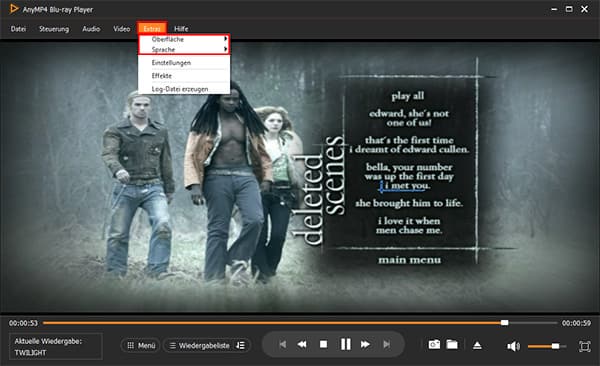
Klicken Sie auf "Extras" und dann auf "Einstellungen", in dem Einstellungsfenster können Sie den Schnappschuss, die Wiedergabe, Update u.a. einstellen. Klicken Sie auf "Durchsuchen" unter "Schnappschuss", um den Speicherort der Screenshots festzulegen, und klicken Sie auf den Dropdown-Pfeil, in dem Sie drei Schnappschussformate: JPEG, PNG und BMP auswählen können.
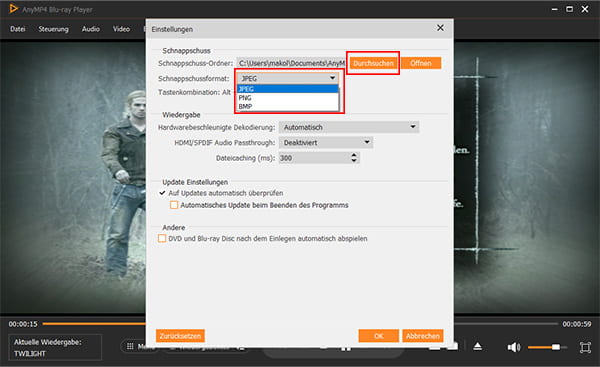
Klicken Sie auf den Dropdown-Pfeil neben "Hardwarebeschleunigung Dekodierung", dann können Sie "Automatisch", "Direct3D11 Video Acceleration", "DirectX Video Acceleration (DXVA) 2,0" oder "Deaktivieren" auswählen. Klicken Sie auf den nächsten Dropdown-Pfeil, um "HDMI/SPDIF Audio Passthrough" zu aktivieren oder zu deaktivieren. Klicken Sie auf die Pfeile unten, damit können Sie die Dateicaching frei einstellen.
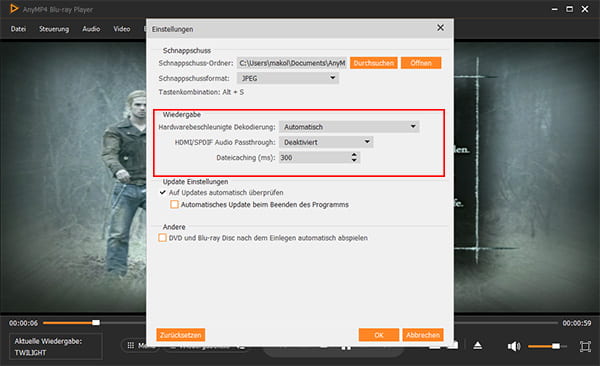
Wählen Sie die Optionen unter "Update Einstellungen" aus, um automatisch nach Updates zu suchen und zu aktualisieren. Sie können auch im oberen Menü auf "Hilfe" und dann auf "Nach Updates suchen" klicken, um nach der neuesten Version zu suchen.
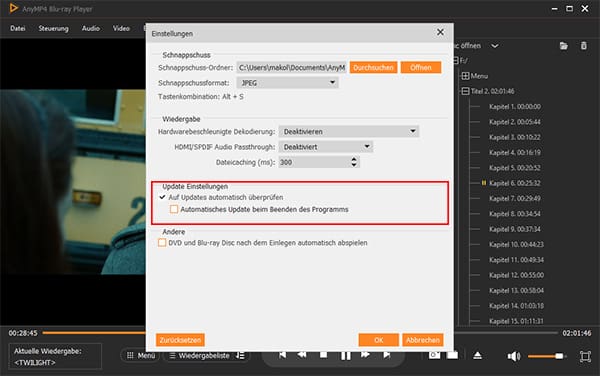
Wählen Sie die Option unter "Andere", um DVD und Blu-ray Disc nach dem Einlegen automatisch abzuspielen. Klicken Sie unter "Extras" auf "Effekte" und ziehen Sie den Schieberegler, um die Bildschirmeffekte einzustellen. Wenn ein Problem mit dem Programm auftritt, können Sie auf "Log-Datei erzeugen" und dann auf "Einschalten" klicken, um die Log-Datei zu erzeugen und auf Ihrem Computer zu speichern. Klicken Sie im oberen Menü auf "Hilfe", wo Sie Online Hilfe, Startseite, Support und die Versionsnummer von AnyMP4 Blu-ray Player finden können.