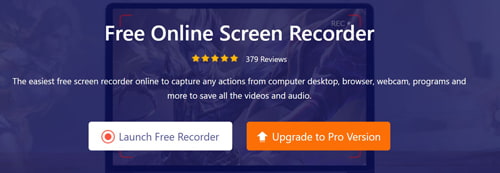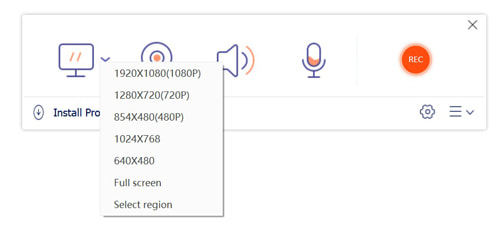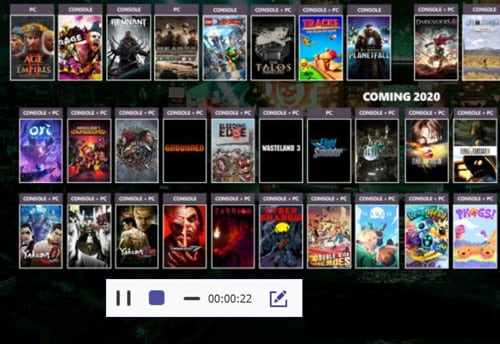Desktop-Videos aufnehmen
AnyMP4 Free Screen Recorder kann alles auf dem Computer-Bildschirm aufzeichnen. Egal ob Sie einen beliebigen Bereich des Desktops aufzeichnen oder ein Programmfenster als Video aufnehmen möchten, kann Ihnen das kostenlose Tool helfen. Wenn Sie Videos im Browser abspielen, können Sie auch mit diesem Screen Recorder die Videos aufzeichnen und speichern. Dann können Sie Ihre Lieblings-Sendungen offline gucken.
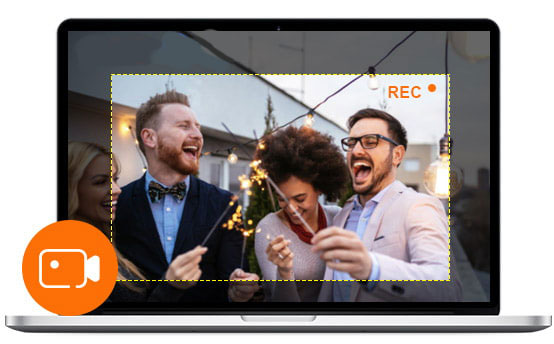
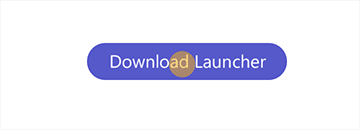
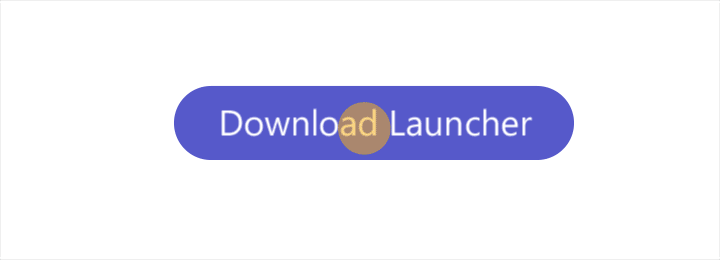
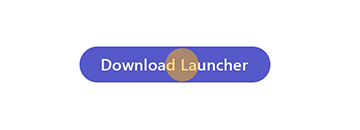
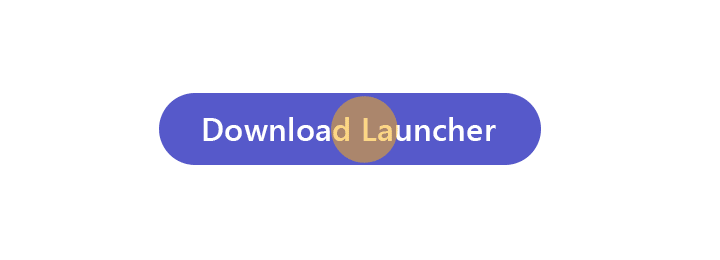
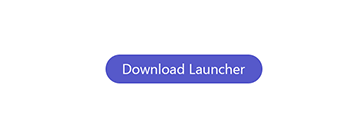
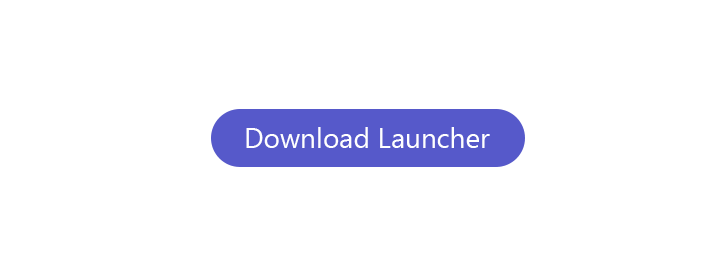
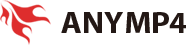
 259 Bewertungen
259 Bewertungen Aufnahme starten
Aufnahme starten App downloaden
App downloaden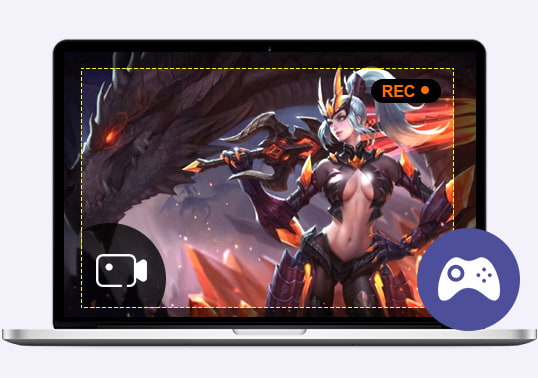
 Musik von Websites aufnehmen
Musik von Websites aufnehmen Ton über Mikrofon aufnehmen
Ton über Mikrofon aufnehmen Alle Sounds aufnehmen
Alle Sounds aufnehmen