MP4 ist das am häufigsten verwendete Videoformat. Aber manchmal braucht man noch das Format ändern. Wenn Sie einige MP4-Dateien zu MOV konvertieren möchten, sind Sie hier richtig. In diesem Artikel stellen wir Ihnen die fünf besten MP4 to MOV Converter für Windows und Mac vor, die Ihnen dabei helfen können.
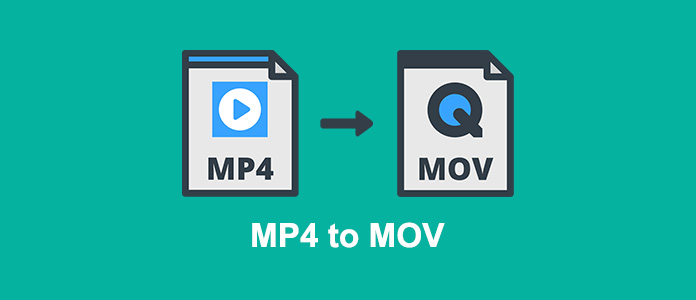
AnyMP4 MP4 Converter ist ein schneller MP4 to MOV Converter für Windows und macOS. In wenigen Klicks können Sie Ihre MP4-Videos ins MOV-Format umwandeln, ohne Qualitätsverlust. Dank der Hardware-Beschleunigung ist dieses Programm 3 Mal schneller als andere Desktop-Programme.
Für den Export unterstützt AnyMP4 MP4 Converter ein 1080p MOV-Profil. Die Bildfrequenz und Bitrate lassen sich einfach anpassen. Dabei wird eine gute Bild- und Tonqualität gewährleistet.
Downloaden und installieren Sie das Programm auf Ihrem Computer. Dann folgen Sie der Anleitung unten, um MP4 in MOV umzuwandeln.
Für Windows 11/10/8/7
Für macOS 10.6 oder neuer
Schritt 1: Öffnen Sie AnyMP4 MP4 Converter. Klicken Sie oben links auf die Schaltfläche „Datei hinzufügen“, und fügen Sie Ihre MP4-Videos hinzu.
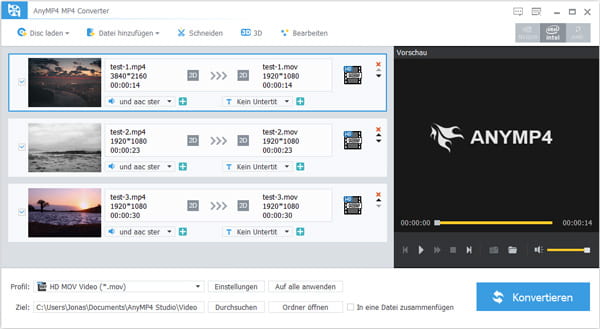
Schritt 2: Klicken Sie im unteren Bereich auf den Dropdown-Liste von „Profil“. Und wählen Sie MOV als das Ausgabeformat. Dann klicken Sie auf „Auf alle anwenden“.
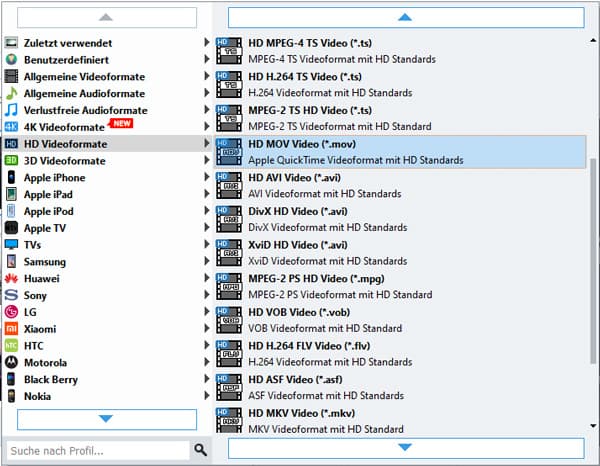
Schritt 3: Wählen Sie einen Zielordner aus und dann klicken Sie auf die Schaltfläche „Konvertieren“. Nun wird das Programm Ihre MP4-Dateien in MOV konvertieren.
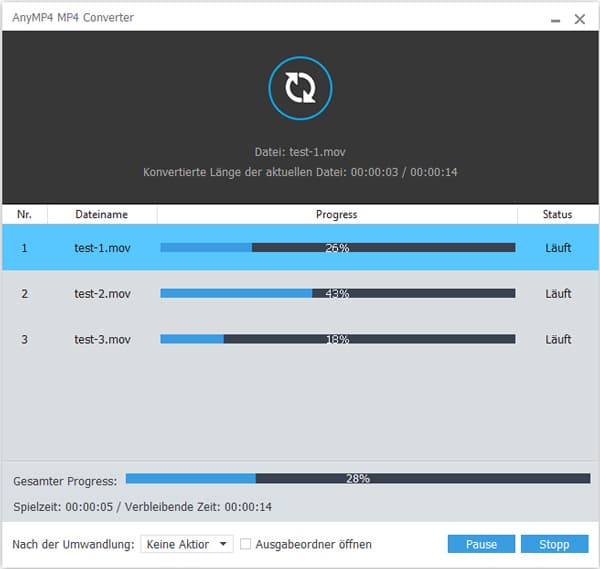
Wenn Sie eine kostenlose Methode zum Konvertieren von MP4 nach MOV suchen, ist AnyMP4 Free Video Converter Online eine gute Wahl. Mit dieser Online-App können Sie bequem MP4-Videos im Browser umwandeln, ohne ein Desktop-Programm ausführen zu müssen.
Dieser Online MP4 to MOV Converter ist völlig kostenlos, und erfordert keine Anmeldung oder Zahlung für die Verarbeitung Ihrer MP4-Dateien. Sie können auf einmal mehrere MP4-Dateien geleichzeitig ins MOV-Format umwandeln.
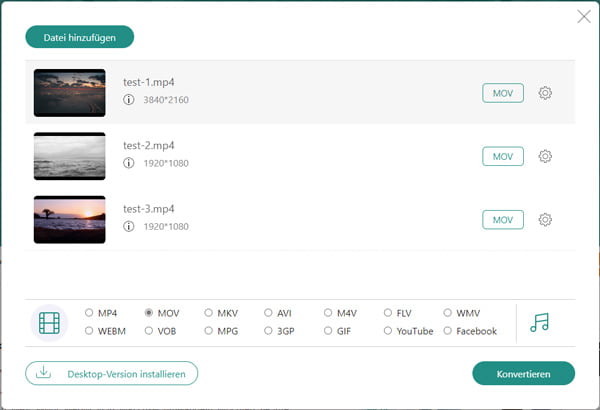
Schritt 1: Öffnen Sie die Webseite von AnyMP4 Free Video Converter Online im Browser.
Schritt 2: Klicken Sie auf die Schaltfläche „Dateien auswählen“. Downloaden und installieren Sie den AnyMP4 Launcher. Und dann warten Sie, bis der Online Video Converter geladen ist.
Schritt 3: Wählen Sie die MP4-Videos auf der Festplatte aus und klicken Sie auf „Öffnen“, um sie in die Online-App hinzuzufügen.
Schritt 4: Wählen Sie im unteren Bereich das Ausgebformat „MOV“.
Schritt 5: Klicken Sie auf die Schaltfläche „Konvertieren“ und wählen Sie einen Zielordner aus. Nun wird die Online-App Ihre MP4-Videos zu MOV schnell umwandeln.
Hinweis: Auf diese gleiche Weise können Sie noch MP4 in VOB umwandeln, AVI zu MKV konvertieren, u.v.m.
VLC Media Player ist nicht nur ein MP4 Video Player, sondern auch ein kostenloser MP4 Converter, der MP4-Videos zu MOV umwandeln kann. Die Umwandlungs-Funktion von VLC ist aber im Menü versteckt. Wenn Sie diese Funktion aktivieren, ist der ganze Vorgang einfach zu erlernen.
Zuerst downloaden und installieren Sie diese Freeware für Windows oder Mac. Folgend zeigen wir Ihnen, wie man mit VLC MP4 in MOV konvertiert.
Free Download: https://www.videolan.org/vlc/
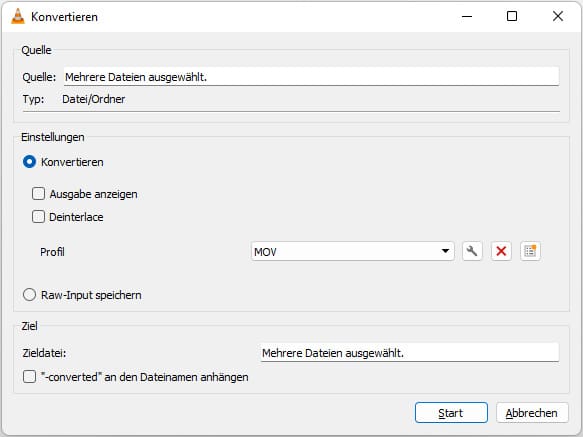
Schritt 1: Starten Sie VLC Media Player. Klicken Sie oben links auf den Menüpunkt „Medien“ und dann auf „Konvertieren/Speichern“.
Schritt 2: Klicken Sie auf „Hinzufügen“ und fügen Sie Ihre MP4-Videos hinzu. Dann klicken Sie unten auf die Schaltfläche „Konvertieren/Speichern“.
Schritt 3: Im unteren Bereich finden Sie die Option „Profil“. Klicken Sie auf den Dropdown-Pfeil und wählen Sie das Profil „MOV“ aus.
Schritt 4: Klicken Sie unten auf die Schaltfläche „Start“, um die Konvertierung von MP4 nach MOV zu starten.
Hinweis: Mit der Freeware VLC Media Player können Sie noch Audio aus Video extrahieren, indem Sie ein Audioformat in „Profil“ wählen.
Wenn Sie auf Ihrem MacBook oder iMac MP4-Videos in MOV umwandeln möchten, ist QuickTime Player das richtige Tool. QuickTime Player ist im Mac-System integriert. Die Mac-App kann nicht nur MP4-Videos abspielen, sondern auch konvertieren.
Sie brauchen nur Ihre MP4-Datei in QuickTime Player zu öffnen, und dann können Sie mit zwei Klicks die Datei ins MOV-Format umwandeln. Dabei wird eine maximale Auflösung von 4K unterstützt. Aber Sie können auf einmal nur eine Datei konvertieren.
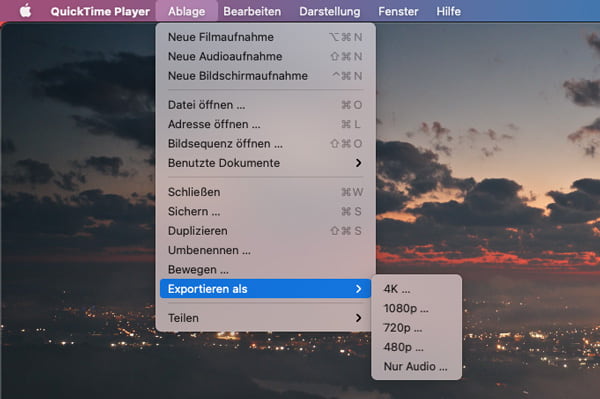
Schritt 1: Öffnen Sie Ihr MP4-Video mit QuickTime Player.
Schritt 2: Klicken Sie oben in der Menüleiste auf „Ablage“ und dann auf „Exportieren als“. Wählen Sie eine gewünschte Auflösung aus.
Schritt 3: Geben Sie einen Namen ein, und wählen Sie einen Speicherort aus. Dann klicken Sie auf „Sichern“. Nun wird QuickTime Player das MP4-Video im MOV-Format exportieren.
Hinweis: Neben Videoumwandlung kann QuickTime Player noch Bildschirmaufnahme unter Mac machen.
Neben QuickTime Player kann das Apples Programm iMovie auch MP4 zu MOV konvertieren. Es kodiert Ihre MP4-Datei neu mit dem ProRes-Encoder, und exportiert sie im MOV-Format. Dabei wird die Bildqualität so wenig wie möglich beeinträchtigt. Vor der Umwandlung können Sie noch Text in Video einfügen.
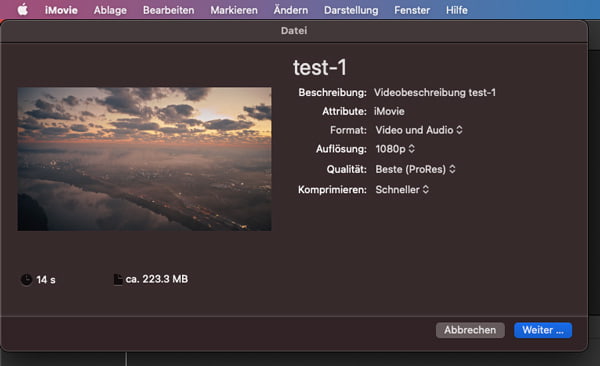
Schritt 1: Öffnen Sie iMovie. Klicken Sie auf „Neues Projekt“ und dann auf „Film“.
Schritt 2: Klicken Sie auf die Schaltfläche „Medien importieren“ und fügen Sie Ihre MP4-Datei hinzu.
Schritt 3: Ziehen Sie dann das Video in die unteren Timeline.
Schritt 4: Klicken Sie oben in der Menüleiste auf „Ablage“, und wählen Sie „Teilen“ > „Datei“.
Schritt 5: Klicken Sie auf den Dropdown-Pfeil bei „Qualität“ und wählen Sie „Beste (ProRes)“. Dann klicken Sie auf „Weiter“.
Schritt 6: Geben Sie einen Namen ein und wählen Sie einen Speicherpfad aus. Klicken Sie auf „Sichern“, um Ihre MP4-Datei in MOV umzuwandeln.
1. Kann Adobe Premiere Pro MP4-Videos als MOV exportieren?
Ja. Beim Exportieren wählen Sie „QuickTime“ als das Ausgangsformat, und dann wird Adobe Premiere Pro Ihr Video-Projekt als eine MOV-Datei exportieren.
2. Kann man MP4 in MOV ohne Qualitätsverlust konvertieren?
Ja. In Notfällen können Sie die Dateiendung einfach von „.mp4“ zu „.mov“ umbenennen. Manchmal klappt es, und dadurch wird es keinen Qualitätsverlust verursachen.
3. MOV oder MP4: Welches ist besser?
MP4-Dateien sind in der Regel stärker komprimiert und kleiner, während MOV-Dateien oft eine höhere Qualität und eine größere Größe aufweisen. Wenn Sie Videos auf dem Mac bearbeiten, ist das MOV-Format besser.
Oben haben wir Ihnen fünf einfache Tools für Windows und Mac vorgestellt, mit denen Sie MP4-Dateien schnell ins MOV-Format umwandeln können. Dazwischen ist AnyMP4 MP4 Converter die beste Wahl, dass es Ihre Videos ohne Qualitätsverlust verarbeiten kann. Wenn Sie einen besseren MP4 to MOV Converter kennen, schreiben Sie unten einen Kommentar.
Für Windows 11/10/8/7
Für macOS 10.6 oder neuer
 Klicken Sie hier, um einen Kommentar zu schreiben.
Klicken Sie hier, um einen Kommentar zu schreiben.