Haben Sie einen alten DVD-Film in einer ISO-Datei bekommen? Die ISO-Datei enthält alle Inhalte der Video-DVD. Aber die ISO-Datei lässt sich nicht direkt auf dem Fernseher oder auf dem Handy abspielen. Deshalb möchten viele die Inhalte einer ISO-Datei in MP4 umwandeln.
Gibt es einen einfachen ISO to MP4 Converter für Windows und Mac? Die Antwort ist Ja. In diesem Artikel stellen wir Ihnen die 3 besten Tools vor, mit denen Sie ISO-Dateien in das MP4-Format konvertieren können.
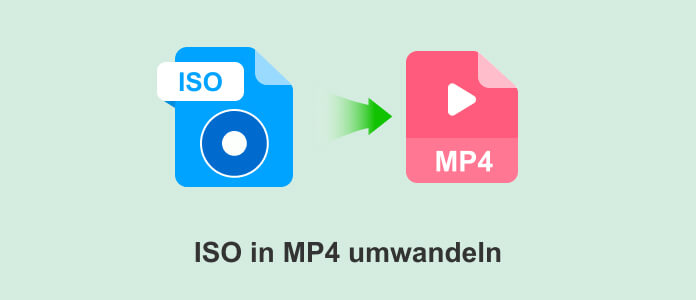
AnyMP4 DVD Ripper stellt Ihnen eine bequeme Möglichkeit zur Verfügung, DVD-ISO-Dateien ins MP4-Format zu konvertieren. Die Software kann alle Inhalte der ISO-Datei auslesen und den Hauptfilm vorbereiten. Dann können Sie den Film als eine MP4-Datei exportieren und bequem auf den gängigsten Geräten abspielen.
Dieser ISO to MP4 Converter bietet Ihnen verschiedene MP4-Profile zur Auswahl an. Die detaillierten Parameter wie Videoencoder, Auflösung, Bildfrequenz und Bitrate lassen sich einfach in den Profileinstellungen ändern. Dank der Beschleunigungs-Technologie können Sie den ganzen Vorgang in wenige Minuten abschließen.
Downloaden und installieren Sie AnyMP4 DVD Ripper auf Ihrem PC oder Mac. Dann folgen Sie der kurzen Anleitung unten, um eine ISO-Datei in MP4 umzuwandeln.
Für Windows 11/10/8/7
Für macOS 10.12 oder neuer
Schritt 1: Öffnen Sie die Software und klicken Sie oben links auf den Dropdown-Pfeil von "DVD laden". Wählen Sie die Option "DVD ISO laden" und wählen Sie Ihre ISO-Datei auf der Festplatte aus. Nun wird die Software die Inhalte der DVD analysieren. Danach wird der Haupttitel in der Dateiliste angezeigt.
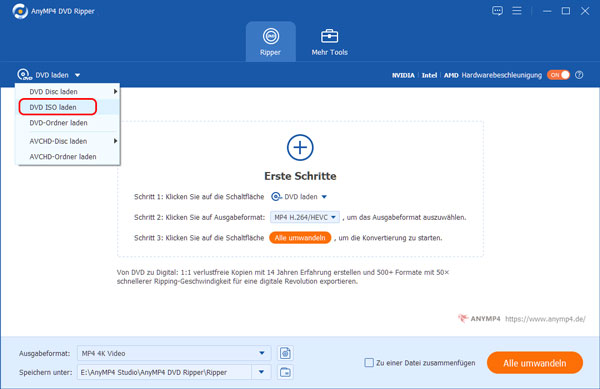
Schritt 2: Wählen Sie die gewünschte Audiospur und Untertitel aus. Dann klicken Sie auf den Dropdown-Pfeil "Ausgabeformat" unten links und wählen Sie in der Profilliste MP4 als das Ausgabeformat.
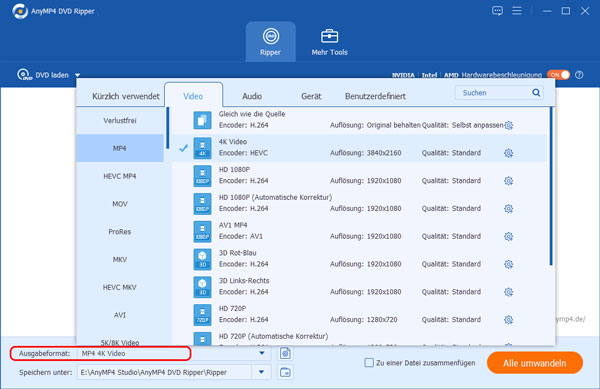
Schritt 3: Wählen Sie unten links einen Speicherort für die konvertierte MP4-Datei aus. Klicken Sie oben rechts auf "Unwandlung mit Hochgeschwindigkeit" und aktivieren Sie die Funktion. Dann klicken Sie auf den Button "Alle umwandeln". Nun wird die Software die ISO-Datei in MP4 konvertieren. Der Vorgang dauert einige Minuten, je nach der Länge des Films.
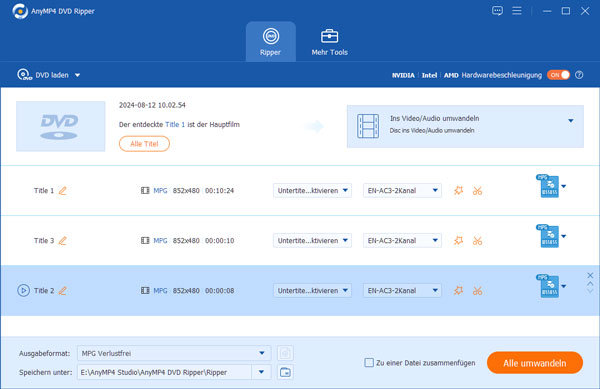
Tipp: Möchten Sie eine DVD in MP4 umwandeln, ist es mit AnyMP4 DVD Ripper auch kinderleicht. Sie brauchen nur die DVD ins DVD-Laufwerk einzulegen. Und dann klappt es schnell.
HandBrake ist ein kostenloses Open-Source-Programm für Windows und Mac. Mit dieser Freeware kann man Videos, DVDs und ISO-Dateien in MP4 mit hoher Qualität konvertieren. Die gängigsten Videoencoder wie H.264, MPEG-4, MPEG-2, H.265 werden unterstützt. So können Sie die konvertierte MP4-Datei für verschiedene Zwecks nutzen.
Laden Sie die Freeware herunter und installieren Sie sie auf Windows oder Mac. Folgend stellen wir Ihnen vor, wie man mit HandBrake eine ISO-Datei in MP4 umwandeln kann.
Free Download: https://handbrake.fr/downloads.php
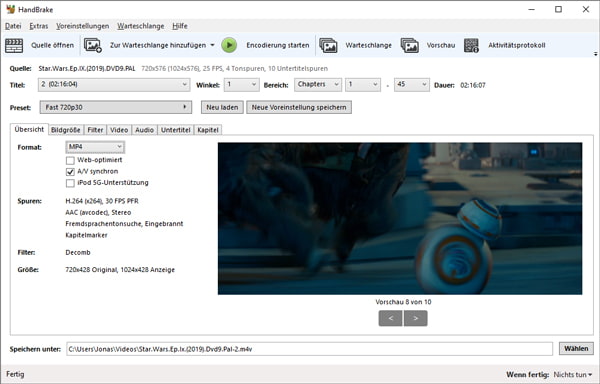
Schritt 1: Staren Sie HandBrake. Klicken Sie auf der linken Seite auf "Datei" und wählen Sie die ISO-Datei aus, die Sie ins MP4-Format konvertieren möchten. Nun wird HandBrake die Inhalte der ISO-Datei auslesen.
Schritt 2: Wählen Sie einen gewünschten Titel aus, und dann einen Preset (verschiedene Auflösungen, und auch für einige Geräte).
Schritt 3: In dem unteren Bereich wählen Sie MP4 als das Format. Klicken Sie auf die anderen Registerkarten, um detaillierte Einstellungen anzupassen.
Schritt 4: Klicken Sie unten rechts auf "Wählen". In dem geöffneten Fenster wählen Sie einen Speicherort aus und geben Sie einen passenden Namen für die MP4-Datei ein.
Schritt 5: Klicken Sie oben auf den Button "Encodierung starten", um die Umwandlung der ISO-Datei nach MP4 zu starten. Der ganze Vorgang wird in wenige Minuten abgeschlossen.
Tipp: HandBrake unterstützt auch andere Ausgabeformate wie MKV, WebM, so dass Sie z.B. auch DVD in WebM umwandeln können.
VLC media player ist eine häufig verwendete Video & DVD Player Software für Windows und Mac. Das Gratis-Programm bietet Ihnen noch eine Menge von Funktionen zur Konvertierung, Bearbeitung und Aufzeichnung an. Möchten Sie Ihre ISO-Dateien in MP4 konvertieren, ist VLC eine gute Wahl.
Free Download: https://www.videolan.org/vlc/#download
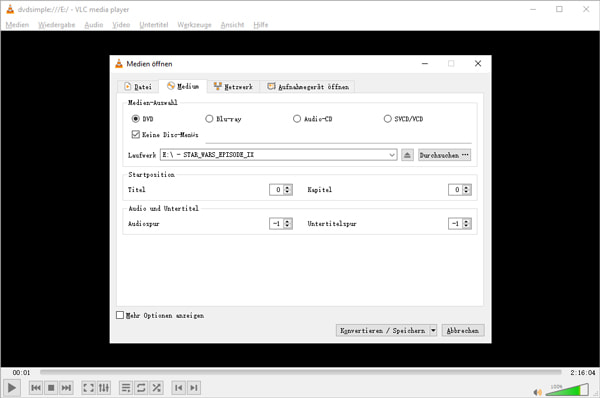
Folgend zeigen wir Ihnen, wie man unter Windows 10 eine ISO-Datei zu MP4 umwandeln kann.
Schritt 1: Klicken Sie doppelt auf die gewünschte ISO-Datei. Nun wird sie in einem virtuellen Laufwerk geladen.
Schritt 2: Starten Sie VLC media player. Klicken Sie oben links auf "Medien" > "Konvertieren/Speichern".
Schritt 3: Klicken Sie in dem geöffneten Fenster auf den Tab "Medium". Stellen Sie bitte fest, dass das virtuelle Laufwerk gewählt ist. Dann klicken Sie unten auf den Button "Konvertieren/Speichern".
Schritt 4: Wählen Sie MP4 als das Ausgabeformat. Klicken Sie auf "Durchsuchen" und wählen Sie einen Speicherort aus.
Schritt 5: Klicken Sie auf den Button "Start". Nun wird VLC Ihre ISO-Datei in MP4 konvertieren.
Format Factory ist eine All-in-One-Konvertierungssoftware für Windows und ermöglicht nicht nur die Konvertierung von ISO in MP4, sondern auch von zahlreichen anderen Formaten, darunter Video-, Audio- und Bildformate. Die Software zeichnet sich durch ihre Vielseitigkeit aus und ist in der Lage, die meisten Multimedia-Anforderungen zu erfüllen.
Free Download: http://www.pcfreetime.com/formatfactory/index.php?language=de
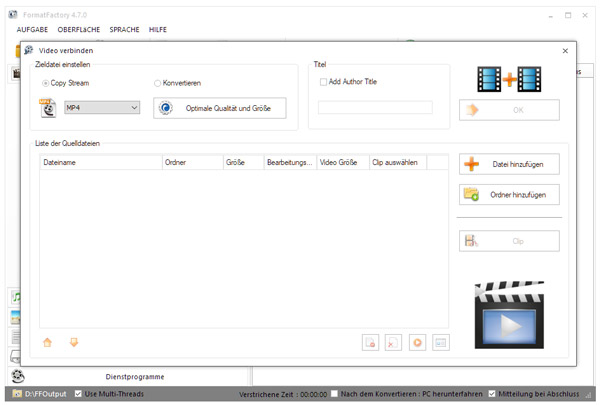
Schritt 1: Laden Sie Format Factory von der offiziellen Website herunter und installieren Sie es auf Ihrem Windows-Computer. Öffnen Sie Format Factory nach der Installation.
Schritt 2: Wählen Sie das Symbol für "Video" in der linken Seitenleiste, da Sie eine ISO-Datei in ein Videoformat (MP4) umwandeln möchten. Klicken Sie auf "Hinzufügen" und wählen Sie die ISO-Datei aus, die Sie konvertieren möchten.
Schritt 3: Wählen Sie als nächstes das Ausgabeformat, in diesem Fall "MP4", aus den verfügbaren Optionen aus.
Schritt 4: Klicken Sie auf "Start" und die Software beginnt mit dem Konvertierungsprozess. Der Fortschritt wird auf dem Bildschirm angezeigt.
Schritt 5: Nach Abschluss der Konvertierung erhalten Sie die Meldung, dass der Vorgang erfolgreich war. Sie finden die konvertierte MP4-Datei im Ausgabeordner.
Prism zeichnet sich durch seine einfache Bedienung und umfassende Formatunterstützung aus. Mit dieser Anwendung können Sie unkompliziert ISO-Dateien in verschiedene Videoformate, darunter auch das weit verbreitete MP4, umwandeln.
Free Download: https://www.nchsoftware.com/prism/de/index.html
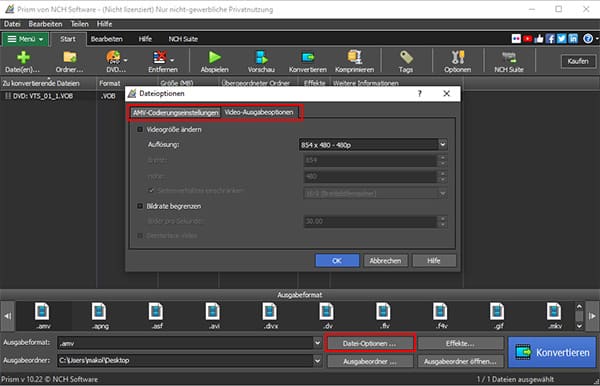
Schritt 1: Öffnen Sie Prism Video Converter nach der Installation. Klicken Sie auf "Datei hinzufügen" oder ziehen Sie die ISO-Datei direkt in die Anwendung.
Schritt 2: Wählen Sie "MP4" aus der Liste der verfügbaren Formate. Prism ermöglicht es Ihnen, verschiedene Einstellungen anzupassen, wie z.B. die Bitrate oder die Auflösung.
Schritt 3: Bestimmen Sie den Ordner, in dem die konvertierte MP4-Datei gespeichert werden soll. Klicken Sie auf "Konvertieren", um den Vorgang zu starten.
Schritt 4: Nach Abschluss der Konvertierung erhalten Sie eine Benachrichtigung. Überprüfen Sie den Ausgabeordner, um sicherzustellen, dass die MP4-Datei erfolgreich erstellt wurde.
1. Gibt es Einschränkungen bei der Größe der ISO-Datei, die mit diesen Tools konvertiert werden kann?
Die meisten Tools haben keine strikten Größenbeschränkungen für die ISO-Datei. Allerdings kann die Konvertierungsdauer von der Größe der Datei abhängen, und es ist ratsam, sicherzustellen, dass genügend Speicherplatz auf Ihrem Computer verfügbar ist.
2. Kann ich die Qualität der konvertierten MP4-Datei anpassen?
Ja, viele der vorgestellten Tools bieten Anpassungsoptionen für die Qualität, Auflösung und andere Parameter. Diese Optionen ermöglichen eine individuelle Anpassung der Ausgabe nach Ihren Präferenzen.
3. Wie behält man die Qualität der konvertierten Datei bei?
Um die Qualität der konvertierten Datei zu erhalten, ist es wichtig, die Einstellungen für Videoqualität und Auflösung sorgfältig auszuwählen. Wählen Sie höhere Bitraten für bessere Qualität, beachten Sie jedoch, dass dies die Dateigröße beeinflussen kann.
4. Werden Untertitel aus der ISO-Datei in das MP4-Format übertragen?
Ja, viele Konvertierungstools ermöglichen die Übertragung von Untertiteln von der ISO-Datei in das MP4-Format. Sie können während des Konvertierungsprozesses auswählen, ob Sie Untertitel einschließen möchten oder nicht.
5. Wie viel Speicherplatz benötige ich für die konvertierte MP4-Datei im Vergleich zur ursprünglichen ISO-Datei?
Die Größe der konvertierten MP4-Datei hängt von den ausgewählten Einstellungen und der Komprimierung ab. In vielen Fällen kann die MP4-Datei kleiner sein als die ursprüngliche ISO, insbesondere wenn Sie die Einstellungen für die Videokomprimierung optimieren.
Oben haben wir Ihnen drei ISO to MP4 Converter für Windows und Mac vorgestellt. Mit AnyMP4 DVD Ripper können Sie schnell ISO-Dateien zu MP4 umwandeln und viele Anpassungsmöglichkeiten vornehmen. Die Freeware, HandBrake, VLC media player, Format Factory und Prism Video Converter sind auch nützlich. Wählen Sie ein gewünschtes Tool aus und probieren Sie es mal aus!
Für Windows 11/10/8/7
Für macOS 10.12 oder neuer