Der Zeitraffer-Effekt (Time Lapse) macht ein langes Video atemberaubend. Aber oft kostet es viel Zeit, um ein Zeitraffervideo aufzunehmen, und man braucht noch einen zuverlässigen Ständer oder ein Stativ. Kann man ein normales Video in Zeitraffer umwandeln? Die Antwort ist Ja.

Wenn Sie ein Zeitraffervideo aus einem Standard-Video erstellen möchten, sind Sie hier richtig. In diesem Artikel stellen wir Ihnen die vollständigen Lösungen vor, um Videos in Zeitraffer nachträglich umzuwandeln.
Wenn Sie einen Zeitraffer-Effekt für Ihre Videos erstellen möchten, brauchen Sie ein passendes Tool zum Ändern der Video-Geschwindigkeit. Hier empfehlen wir Ihnen AnyMP4 Video Converter Ultimate, das für Windows und macOS erhältlich ist. Mit einer klaren Oberfläche macht die Software den ganzen Vorgang ganz bequem. In wenigen Klicks können Sie ein normales Video in Zeitraffer nachträglich umwandeln.
Dabei unterstützt AnyMP4 Video Converter Ultimate die gängigsten Videoformate, wie MP4, MOV, MKV, AVI, MXF. Bei der Konvertierung kommt es nicht zu einem großen Verlust der Bildqualität. Der einzelne Nachteil von dieser Zeitraffer-App ist, dass es auf einmal nur eine Videodatei verarbeiten kann.
Laden Sie die Testversion für Windows und Mac herunter. Dann folgen Sie der detaillierten Anleitung unten, um Ihr Video in Zeitraffer umzuwandeln.
Für Windows 11/10/8/7
Für macOS 10.12 oder neuer
Schritt 1: Starten Sie AnyMP4 Video Converter Ultimate. Gehen Sie zu dem Reiter „Toolbox“ und klicken Sie auf die Funktion „Video Speed Controller“.
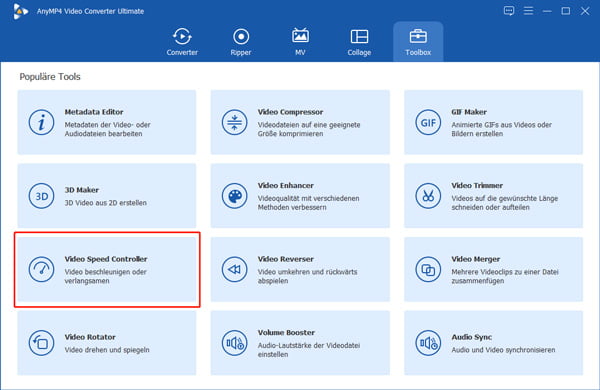
Schritt 2: Klicken Sie auf das Plus-Zeichen und wählen Sie die Videodatei aus, die Sie in Zeitraffer umwandeln möchten.
Schritt 3: Klicken Sie im unteren Bereich die Option „4x“ oder „8x“, um einen Zeitraffer-Effekt zu erzielen.
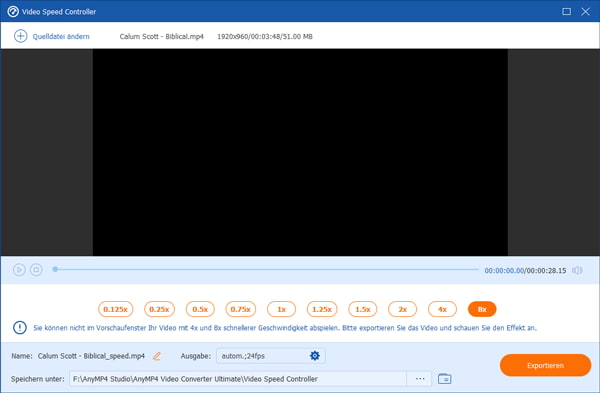
Schritt 4: Wählen Sie einen Speicherort für die verarbeitete Datei aus, und klicken Sie auf die Schaltfläche „Exportieren“. Nun wird die Software ein Zeitraffervideo aus Ihrem Video erstellen.
Hinweis: Auf die gleiche Weise können Sie auch Ihre Videos in Slow Motion umwandeln.
YouCut ist eine beliebte Videobearbeitungs-App für Android, und stellt Ihnen eine bequeme Methode zur Verfügung, um ein normales Video in Zeitraffer zu konvertieren. Im Vergleich zu anderen Android-Apps fügt diese Zeitraffer-App kein Wasserzeichen ins Ausgangsvideo hinzu. Manchmal taucht Werbung auf, aber es ist noch akzeptabel.
Installieren Sie diese kostenlose App aus Google Play Store auf Ihrem Android-Smartphone. Folgend zeigen wir Ihnen, wie genau man dazu vorgeht.
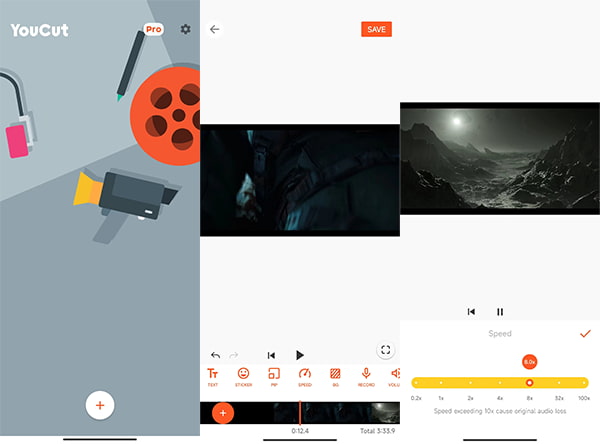
Schritt 1: Öffnen Sie die App YouCut. Tippen Sie am unteren Rand auf das Plus-Zeichen und wählen Sie das Video, aus dem Sie Zeitraffer erstellen möchten.
Schritt 2: Tippen Sie in der Symbolleiste auf das Geschwindigkeit-Zeichen. Dann ziehen Sie den Schiebregler nach rechts, um einen Zeitraffer-Effekt hinzuzufügen. Dann klicken Sie auf das Häkchen, um die Änderung zu speichern.
Schritt 3: Tippen Sie in der rechten oberen Ecke auf „Speichern“. Stellen Sie die Qualität ein und tippen Sie noch einmal auf „Speichern“. Nun wird die App Ihr Video verarbeiten und ein neues Zeitraffer-Video erstellen.
Für iPhone findet man viele Timelapse-Apps in App Store. Hier empfehlen wir Ihnen eine kostenlose App namens Splice. Diese App kann schnell Ihre Videos in Zeitraffer umwandeln, und fügt dabei kein Wasserzeichen ins Ausgangsvideo hinzu. Sie können auch viele Optionen zur Anpassung Ihres Videos finden.
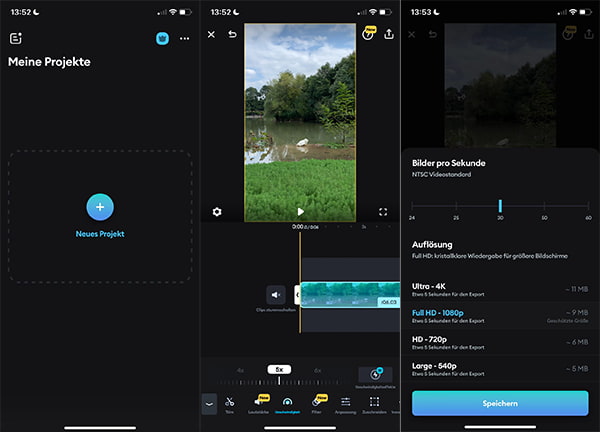
Schritt 1: Installieren Sie auf Ihrem iPhone die App „Splice“.
Schritt 2: Öffnen Sie die App und tippen Sie auf „Neues Projekt“ in der Mitte. Dann wählen Sie das gewünschte Video aus und tippen Sie auf „Weiter“.
Schritt 3: Wählen Sie ein passendes Seitenverhältnis und tippen Sie auf „Erstellen“.
Schritt 4: Tippen Sie auf den hinzugefügten Videoclip in der Timeline. Nun finden Sie im unteren Beriech einige Bearbeitungsoptionen. Tippen Sie auf „Geschwindigkeit“.
Schritt 5: Wählen Sie die gewünschte Geschwindigkeit (maximal 10x). Im oberen Bereich können Sie den Zeitraffer-Effekt direkt ansehen.
Schritt 6: Tippen Sie in der rechten oberen Ecke auf das Freigabe-Symbol. Dann wählen Sie eine gewünschte Auflösung und tippen Sie auf „Speichern“. Nun wird die App Ihr Video in Timelapse umwandeln und ein neues Video in der Fotos-App speichern.
1. Wie kann man ein Zeitraffer-Video auf dem iPhone aufnehmen?
Mit der iPhone Kamera-App kann man leicht Zeitraffervideos mit hoher Qualität machen. Öffnen Sie die Kamera-App und wischen Sie nach rechts, um auf den Modus „Zeitraffer“ umzuschalten. Dann tippen Sie auf den roten Knopf, um die Aufnahme eines Zeitraffer-Videos zu starten.
2. Kann man mit Instagram ein Video in Zeitraffer umwandeln?
Nein. Die Zeitraffer-App „Hyperlapse“ von Instagram wurde im Februar 2022 eingestellt. Jetzt bietet Instagram keine Option dazu, ein Video bei Posten in Zeitraffer umzuwandeln. Sie brauchen sogar eine andere App zum Erstellen eines Zeitraffervideos, und dann können Sie es auf Instagram posten.
3. Gibt es eine Online-App, die Zeitraffer aus Video erstellen kann?
Ja. In Google finden Sie zahlreiche Online-Apps, die Videos in Zeitraffer nachträglich umwandeln können. Hier empfehlen wir Ihnen die kostenlose Webseite https://ezgif.com/video-speed/.
Oben haben wir Ihnen die passenden Tools für Windows, Mac, Android und iPhone vorgestellt, um ein normales Video in Zeitraffer umzuwandeln. Mit der Desktop-Software AnyMP4 Video Converter Ultimate und Mobile-Apps wie YouCut, Splice kann man leicht ein Zeitraffer-Video erstellen. Wenn Sie noch Fragen haben, schreiben Sie unten einen Kommentar.
Für Windows 11/10/8/7
Für macOS 10.12 oder neuer
 Klicken Sie hier, um einen Kommentar zu schreiben.
Klicken Sie hier, um einen Kommentar zu schreiben.